
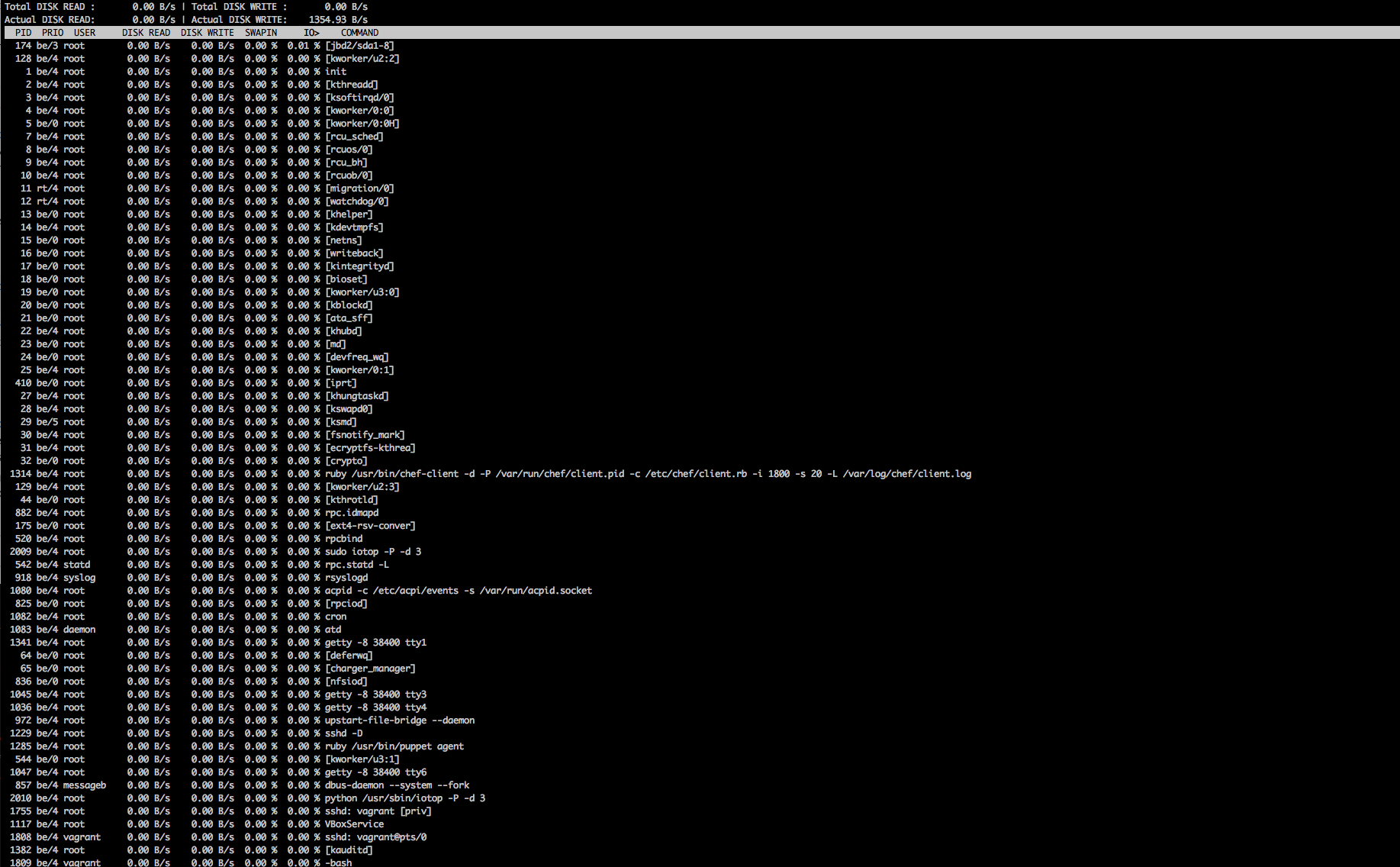
BY simply just clicking on it, since I just uploaded it it's still calculating it here. And here is the option to see version two. And as you can see, here are the original comments such as needs color correction. If I wanted to see the version one, I could click on it. If I double-click in here, you'll see here that it will first of all load the version two of the video on the top left-hand corner.
#Frameio status plus
You'll see a little plus icon show up, and once I release, I now have a version stack.
And what I'm going to do is just take this video and drag it on top of the original sequence that I uploaded.
#Frameio status pro
So here you can see the new sequence that I just uploaded from Premier Pro inside the browser version.
#Frameio status manual
Now in the event that you're versioning doesn't take place through the Premier Pro integration, you can actually do a manual stacking inside of the web version of Frame.io. If I needed to see a previous version, on the top middle of the clip I can hold down this dropdown and be able to see my version one of the clip. If I choose to double-click on the sequence for frame, currently I'm able to see version two. After the upload is complete for the Frame.io sequence for frame version, you'll see that the two versions are stacked together and identified by this number. And it's going to upload that sequence to Frame.io. I'll choose to upload this file and you'll see here that what it's going to do is use Media Encoder to render your timeline. And most important, I'm going to use this auto versioning. There's no in and out marker, so I'll just get the entire timeline. What this is going to do is give me a few options so you can see the format is 720. What I'll do is go inside the Frame.io panel and upload my active sequence.
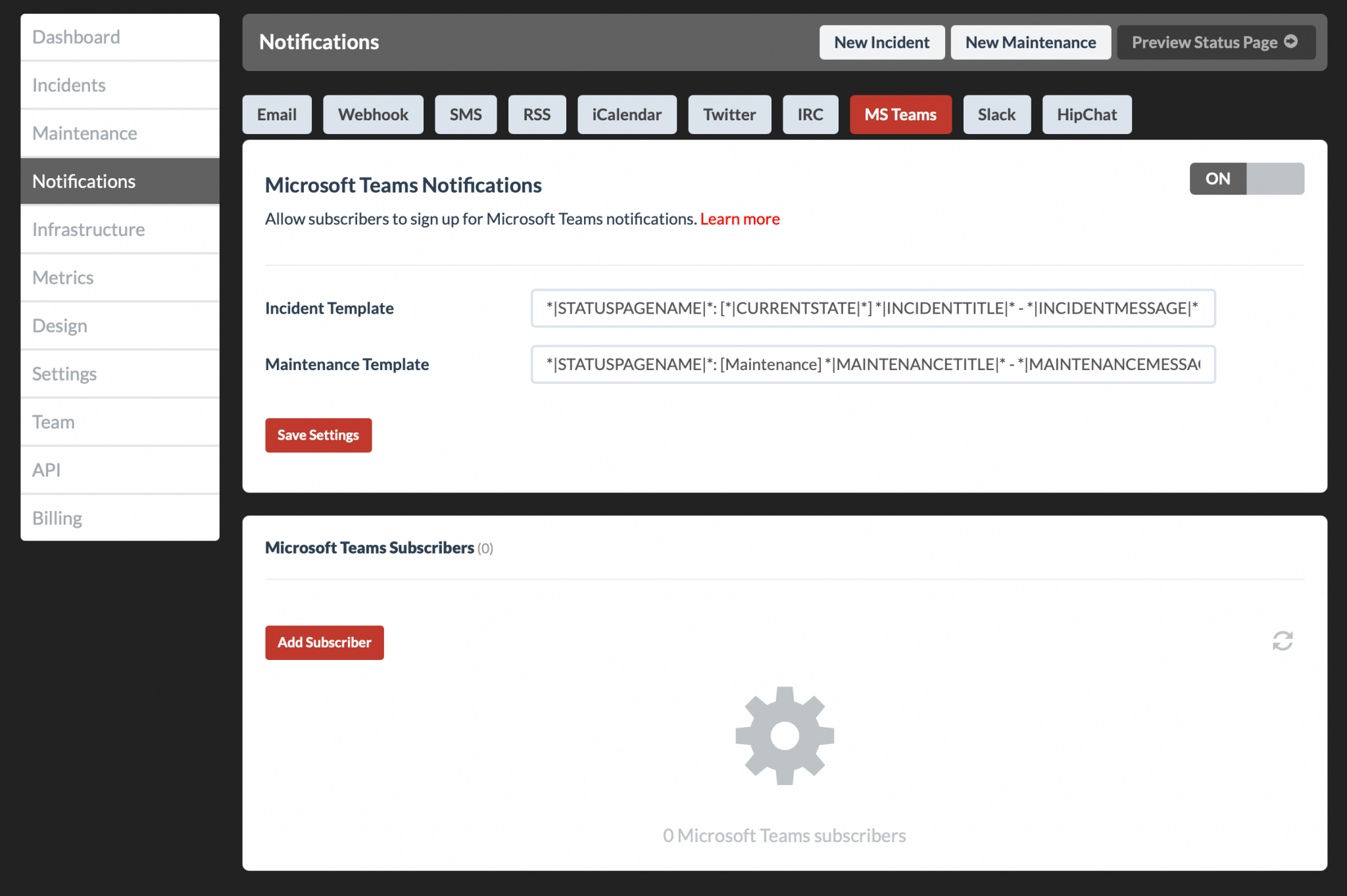
And let's just say that this is the only change that I'm going to make right now. So what I'll do is use my Lumetri Color panel over here to the side and just add a creative look. I can of course double-click on what is now a marker, seeing that I need to make a color correction adjustment based on the person who left this comment. So the first thing I want to do is actually right-click this project and choose to import those comments into my current open sequence inside of Premier Pro. You may remember that I created some comments on this video, three in particular. You can see that I'm looking at the Frame.io panel, 'cause I've opened the extension, and I'm currently inside the violinist project where I can see the original sequence that I uploaded. So I'm now inside of Premier Pro and I'm in the Frame.io integration project if you have access to the exercise files. Now let's just take a look at how we can do this inside of Premier Pro, but keep in mind you can do similar things inside of DaVinci Resolve as well as Final Cut Pro. The editor then makes changes inside of his nonlinear editor, uploads a new version, and by stacking two videos together you're able to go back and track the process of all the changes that you've made. You may have remembered in an earlier movie, we actually uploaded a sequence from Premier Pro and versioning works in a bunch of non-linear editors and the way that we set it up is essentially you upload a sequence or a project to Frame.io. In this movie, we're going to take a look at versioning inside of Frame.io.


 0 kommentar(er)
0 kommentar(er)
